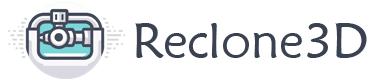
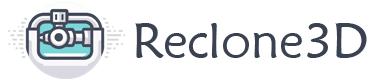

Welcome to our guide on how to replace the display panel on your Raise3D Pro 2 3D printer. If you’re facing issues with the display panel or looking to upgrade to a new one, this step-by-step tutorial will walk you through the process. Follow these instructions carefully to ensure a smooth and successful replacement, keeping your 3D printer in optimal working condition.
To replace the display panel on your Raise3D Pro 2 3D printer, follow these steps:
Turn off the printer: Ensure the printer is powered off before proceeding with any maintenance tasks.
Remove the PC cover:
Unplug the wires and remove the old screen:
Install the new display panel:
Remember to handle all components with care during the replacement process. If you need further assistance or encounter any issues, refer to the official Raise3D support documentation for detailed instructions. Additionally, you can explore Raise3D’s spare parts section for affordable replacement components
If you suspect that your Raise3D Pro2 display panel is malfunctioning, here are some common signs to look out for:
Black Screen After Print Completion:
Unresponsive or Dead Display/Touchscreen:
Serial Number Location:
Remember to reach out to Raise3D’s technicians for a thorough diagnosis and potential solutions. They may guide you through checking wiring or other components based on their instructions

IMG Source: apple.com
Replacing the display panel on your Raise3D Pro 2 involves a few straightforward steps. Here’s a guide to help you prepare:
Turn Off the Printer: First, turn off your printer and unplug it from the power source to avoid any electrical shocks or damage.
Locate the Screws: On the back of your printer, locate the screws holding the display panel bracket. Remove these screws carefully. Keep them safe for later use.
Unplug Wires: Before installing the new screen, unplug the wires connected to the old display panel.
Remove the Old Screen: Remove the three screws on the front panel to detach the old screen from the frame.
Once you’ve completed these steps, you’ll be ready to install the new display panel. Remember to handle everything with care, and follow any additional instructions provided by the manufacturer.

IMG Source: raise3d.com
Replacing the display panel on your Raise3D Pro 2 is a straightforward process. Follow these simple steps:
Turn off your printer: First, ensure that your printer is powered off and unplugged to avoid any electrical shocks or damage.
Locate the Display Panel bracket: Look at the back of your printer. You’ll find screws holding the Display Panel bracket in place. Remove these screws carefully.
Detach the old Display Panel: Gently disconnect the old display panel from its connectors. Take note of how it’s connected so you can replicate the same arrangement when installing the new panel.
Install the new Display Panel: Attach the replacement display panel to the connectors in the same way as the old one. Secure it in place using the screws you removed earlier.
Power on the printer: Plug in your printer and turn it on. Test the new display panel to ensure it’s functioning correctly.
Remember to consult your printer’s manual for any specific details related to the display panel replacement process. If you need further assistance, feel free to refer to the RAISE3D PRO2 MANUAL or other relevant resources.

IMG Source: ifixit.com
Calibrating the Raise3D Pro2 display panel is essential for optimal performance. Here are some steps you can follow:
Bed Leveling and Calibration:
Nozzle Offset Calibration:
Additional Resources:

IMG Source: wikihow.com
Thank you for trusting us with your printer maintenance tips! Visit Raise3D’s official support page for any additional assistance or spare parts needed.