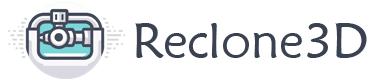
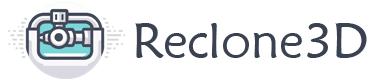

Are you ready to unlock the full potential of your Creality Ender-3 V3 KE with its innovative display panel features? Dive into the world of 3D printing efficiency and precision as we explore the enhancements and benefits of the Ender-3 V3 KE display panel. From the responsive touch UI to the Smart Creality OS, this printer is designed to elevate your printing experience to new heights.
The Creality Ender-3 V3 KE features a responsive touch display panel with an intuitive tab bar. Let’s explore some of its key features:
Smart Creality OS: The Ender-3 V3 KE runs on Smart Creality OS, providing a user-friendly interface for managing your 3D printing tasks.
500mm/s Max Printing Speed: This printer allows for rapid printing, making it efficient for various projects.
X-axis Linear Rail: The linear rail design ensures smoother movement and better precision during printing.
Smart Self-Test: With just one tap, you can perform self-tests for Z offset, auto leveling, and more.
Real-Time Model Preview: Get a visual preview of your 3D model before printing, along with vivid motion graphics of printing parameters.
For more details, you can visit the official Creality Ender-3 V3 KE product page.
To customize your display panel settings, follow these steps:
Windows 11:
Windows 10:
The Ender-3 V3 KE boasts several enhancements and features that make it a compelling choice for 3D printing enthusiasts. Let’s dive into the benefits:
Responsive Touch UI: The KE version comes equipped with a touchscreen display that offers an intuitive tab bar. You can easily navigate through menus and adjust settings with just a tap.
Smart Creality OS: The printer runs on Creality OS, which provides real-time model previews and vivid motion graphics of printing parameters. This user-friendly interface streamlines your printing experience.
Max Printing Speed: With a maximum printing speed of 500mm/s, the Ender-3 V3 KE is efficient and can handle complex prints more swiftly.
Smart Self-Test Features: The printer performs self-tests for Z offset, auto leveling, and more. These automated checks ensure optimal performance with minimal effort on your part.
Open Source: The Ender-3 V3 KE embraces the open-source philosophy, allowing you to customize and modify the firmware and settings to your liking. This flexibility is appreciated by experienced users and tinkerers.
Comprehensive Guide: If you’re ever in need of assistance, there’s a comprehensive guide available exclusively on the Creality subreddit’s Wiki. It covers everything from the user manual and troubleshooting to the PCB pinout and wiring diagram.
In summary, the Ender-3 V3 KE combines affordability, ease of use, and open-source capabilities, making it an attractive choice for both beginners and seasoned 3D printing enthusiasts
Troubleshooting display panel issues can be frustrating, but let’s tackle some common problems you might encounter with LCD monitors:
Stuttering or Flickering:
Vertical Lines:
Dead or Stuck Pixels:
Cracks, Spots, and Blotches:
Buzzing or Strange Noises:
Incorrect Resolution:
For more detailed instructions, you can also refer to this LCD Monitor Troubleshooting Guide
The Ender-3 V3 KE is a fantastic 3D printer, and there are several ways to enhance its display panel functionality. Here are some steps and resources to help you get the most out of your printer:
User Manual and Troubleshooting:
Firmware Upgrade:
Cura Settings and Profiles:
Hardware Modifications:
Creality OS and Touch UI:
Root Tutorial and GitHub Repository:
In conclusion, the Creality Ender-3 V3 KE display panel is a game-changer for 3D printing enthusiasts, offering a seamless blend of user-friendly interface, real-time model preview, and smart self-test features. With its high printing speed, linear rail design, and open-source flexibility, the Ender-3 V3 KE stands out as a top choice in the world of 3D printers. By following our troubleshooting tips and optimizing the display settings, you can ensure a smooth and productive printing journey with your Ender-3 V3 KE.
Embrace the possibilities that the Creality Ender-3 V3 KE display panel brings, and unleash your creativity with confidence and precision.